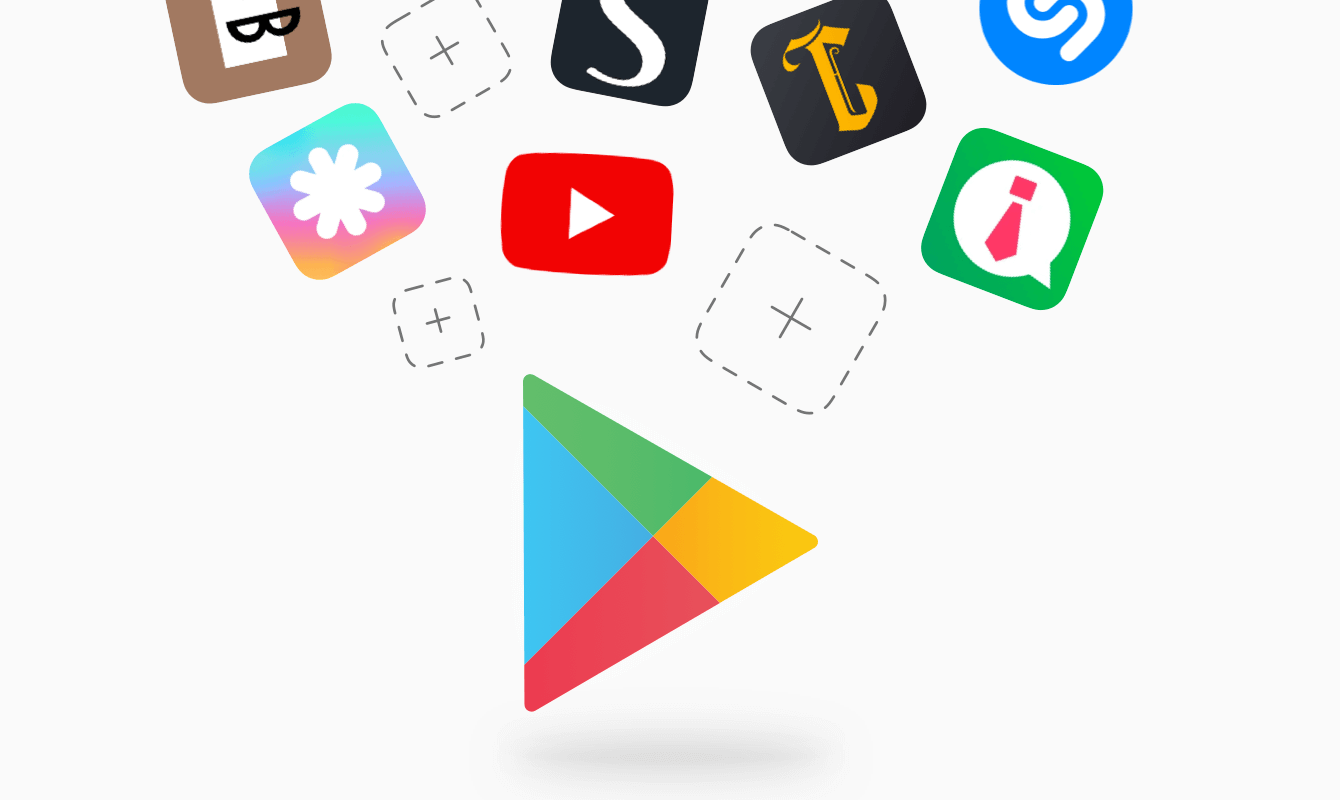Google обновили консоль для публикации приложений в Google Play. Мы не стали ждать, пока
Новый гайд по публикации Android-приложений актуален на конец 2021 года. Здесь вы найдёте пошаговый сценарий по релизу приложений в Google Play, скриншоты для каждого шага с комментариями и полезные советы.
Разработчики и менеджеры «Лайв Тайпинга» составили инструкцию так, чтобы вы смогли добавить приложение в Google Play сами, но с нашей помощью — как если бы мы сидели рядом с вами и поясняли каждый шаг. Так что не сомневайтесь — у вас всё получится!
Если вам нужно разработать мобильное приложение с нуля и выложить в App Store, вы можете стать клиентом нашей компании — оформите заявку на бесплатную
консультацию и узнайте стоимость и сроки разработки вашего приложения!
Что в статье
- Определения не совсем понятных слов
- Кто за что отвечает во время релиза
- Как загрузить приложение в Google Play: очень кратко
- Инструкция: как опубликовать приложение в Google Play самостоятельно
- Сколько времени занимает публикация приложения в Google Play
- Как опубликовать приложение в Google Play с нашей помощью
- Полезные ссылки
Определения не совсем понятных слов
Мы составили для вас тематический словарь со всеми сложными терминами и понятиями из нашей инструкции. Ознакомьтесь с ним перед чтением, чтобы воспринимать текст было проще:
- Стор — виртуальный магазин, в котором можно скачать приложения (Google Play, App Store).
- Сборка (или билд) — продукт разработки, файл готового приложения.
APK-файл — формат файла сборки, загружаемый в Google Play с расширением .apk.- App Bundle — формат файла готового приложения с расширением .aab, который приходит на смену формату APK.
- Электронная подпись приложения — технология, которая позволяет подтвердить, что приложение было создано конкретным разработчиком.
- Сертификат — документ, позволяющий проверить подлинность электронной подписи.
- Ключ — публичный ключ, используемый для подписи приложения.
- Релиз — публикация приложения в сторе.
- Ревью — проверка приложения.
- Реджект — возвращение билда на доработку, отклонение сборки.
- Фичеринг — попадание приложение в подборки стора.
Кто за что отвечает во время релиза
- Менеджер проекта — курирует процесс, заполняет страницу приложения, при необходимости ведёт переговоры с Google.
Android-разработчик — занимается всем, что связано со сборками и цифровой подписью.- Дизайнер — готовит скриншоты и другие графические материалы для страницы приложения в сторе.
- Клиент, или владелец приложения — регистрирует аккаунт, утверждает маркетинговые материалы.
Как загрузить приложение в Google Play: очень кратко
- Создать аккаунт в Google Play Console
- Указать информацию о приложении
- Загрузить маркетинговые материалы
- Загрузить файл приложения
- Оформить privacy policy
- Настроить продаваемый контент
- Отправить сборку в Google Play
Если вы готовы опубликовать своё мобильное приложение сейчас, то скорее переходите к инструкции. Но если у вас его ещё нет, то напишите нам — мы умеем выращивать мобильные приложения из идей при помощи любви, знаний и умелых рук.
Инструкция: как опубликовать приложение в Google Play самостоятельно
1. Создаём аккаунт разработчика в Google Play Console
Кто этим занимается: менеджер или клиент.
В инструкции по публикации приложений в App Store мы рассказывали, что для релиза приложения от юридического лица вам нужно получить
для своей компании уникальный D-
Что делать
1.1. Создаём аккаунт Google на имя вашей компании.
1.2. Открываем Google Play Console, регистрируем аккаунт разработчика, принимаем условия.
1.3. Оплачиваем аккаунт при помощи банковской карты — $25.
1.4. Заполняем данные о разработчике и завершаем регистрацию.
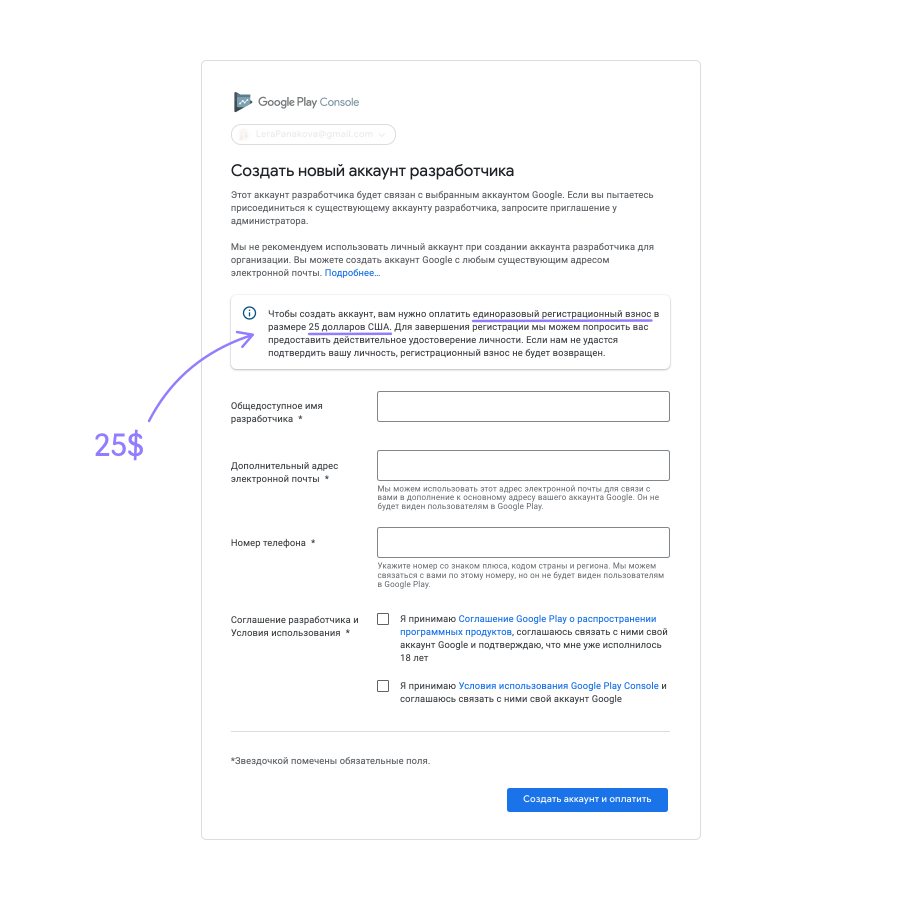
Менеджер проекта должен предупредить клиента о платной регистрации заранее, чтобы отношения между клиентом и студией не испортились: узнавать о дополнительных тратах постфактум неприятно.
Что может пойти не так на этапе регистрации
Если по
Пользовательское соглашение
Мы не можем опубликовать приложение, не согласившись с требованиями Google. Вот основные вещи, за которые владелец приложения берёт ответственность на себя:
- Вы полностью отвечаете за ваш продукт и поставляемый в нём контент.
- Вы обязуетесь отвечать на вопросы пользователей в течение трёх рабочих дней и на «срочные вопросы, согласно определению Google» в течение 24 часов.
- Обязуетесь сохранять конфиденциальность и безопасность пользовательских данных.
- Вы не пытаетесь обманывать, причинять
какой-либо вред или вводить в заблуждение пользователя и компанию Google. - Вы не распространяете запрещённый контент. Все Продукты, распространяемые через Google Play, должны соответствовать Правилам программы для разработчиков.
- Вы разрешаете Google возвращать покупателю полную стоимость Продукта или транзакции внутри приложения от вашего имени, если покупатель запрашивает возврат средств в любой момент после покупки. Удаление продукта не освобождает вас
от ответственности перед
какими-либо выплатами.
Чтобы некоторые пункты не стали для вас сюрпризом, ознакомьтесь с действующим пользовательским соглашением Google Play.
2. Указываем информацию о приложении
Кто этим занимается: менеджер или клиент.
После регистрации в Google Play Console мы попадаем на вкладку All apps (Все приложения), нажимаем кнопку Create app (Создать приложение) и начинаем заполнять информацию о приложении.
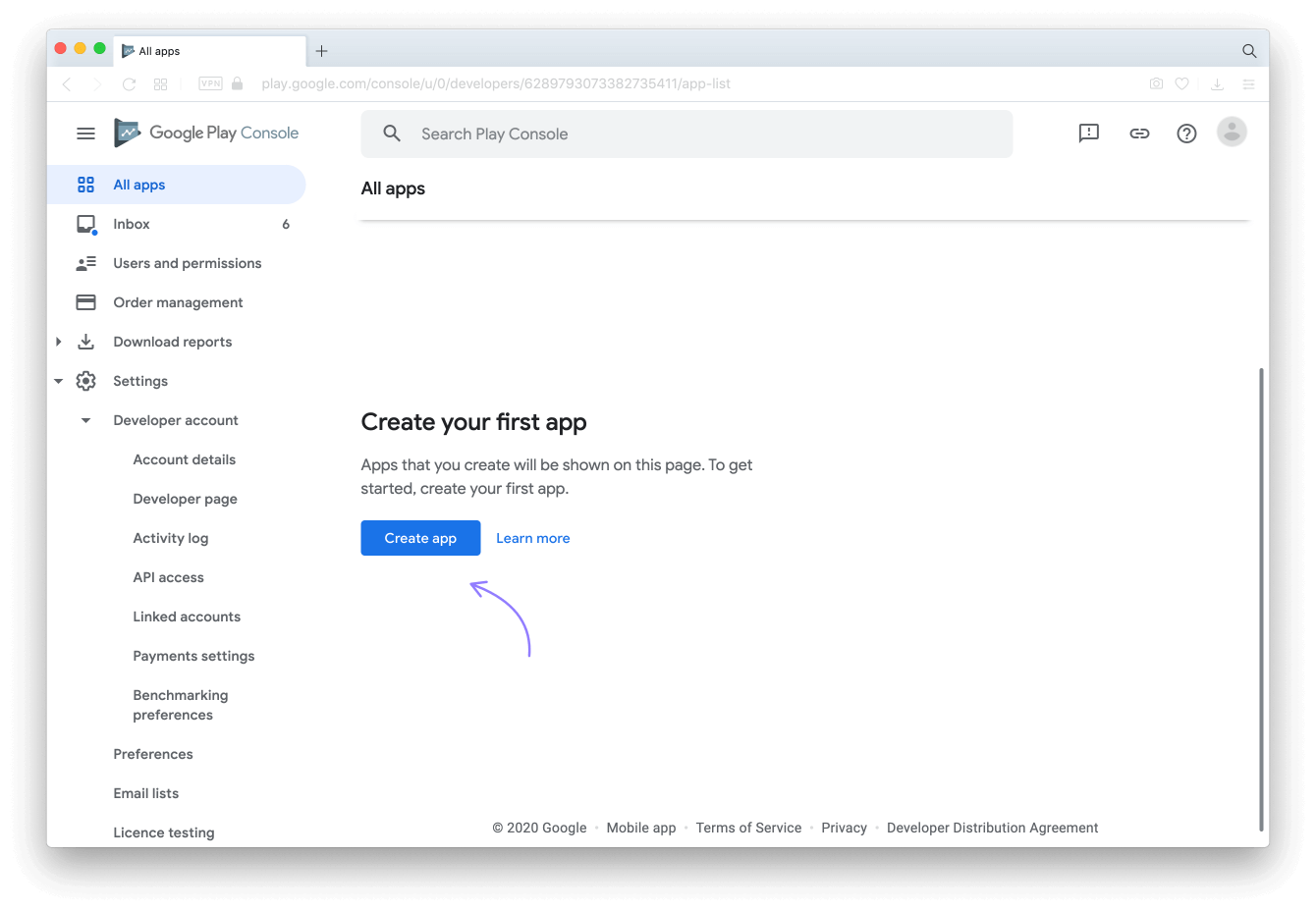
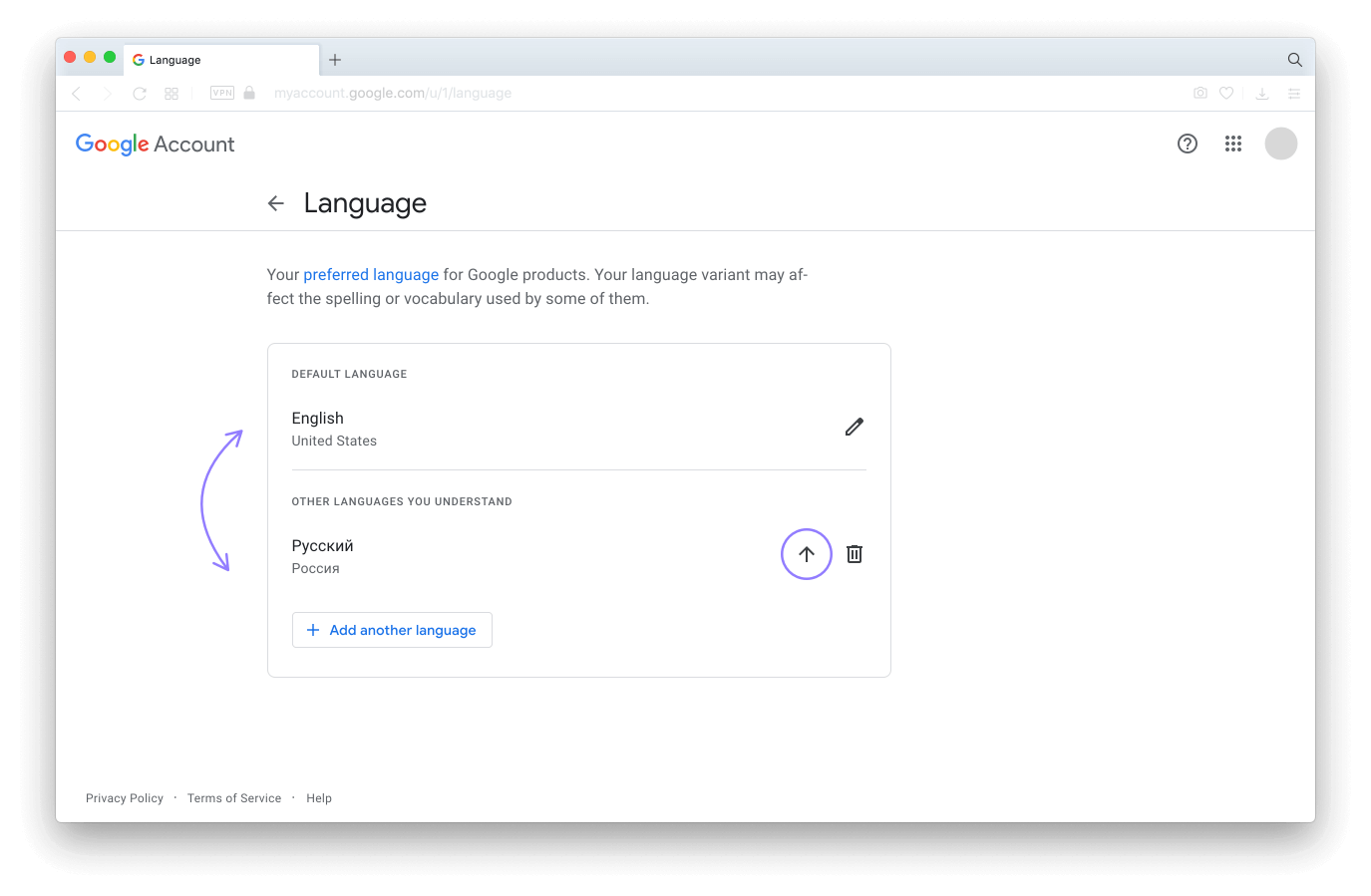
Сначала консоль просит указать имя, язык, тип (приложение/игра) и способ распространения (платно/бесплатно) приложения, а потом перенаправляет нас на пошаговую настройку в разделе Dashboard (Панель управления).
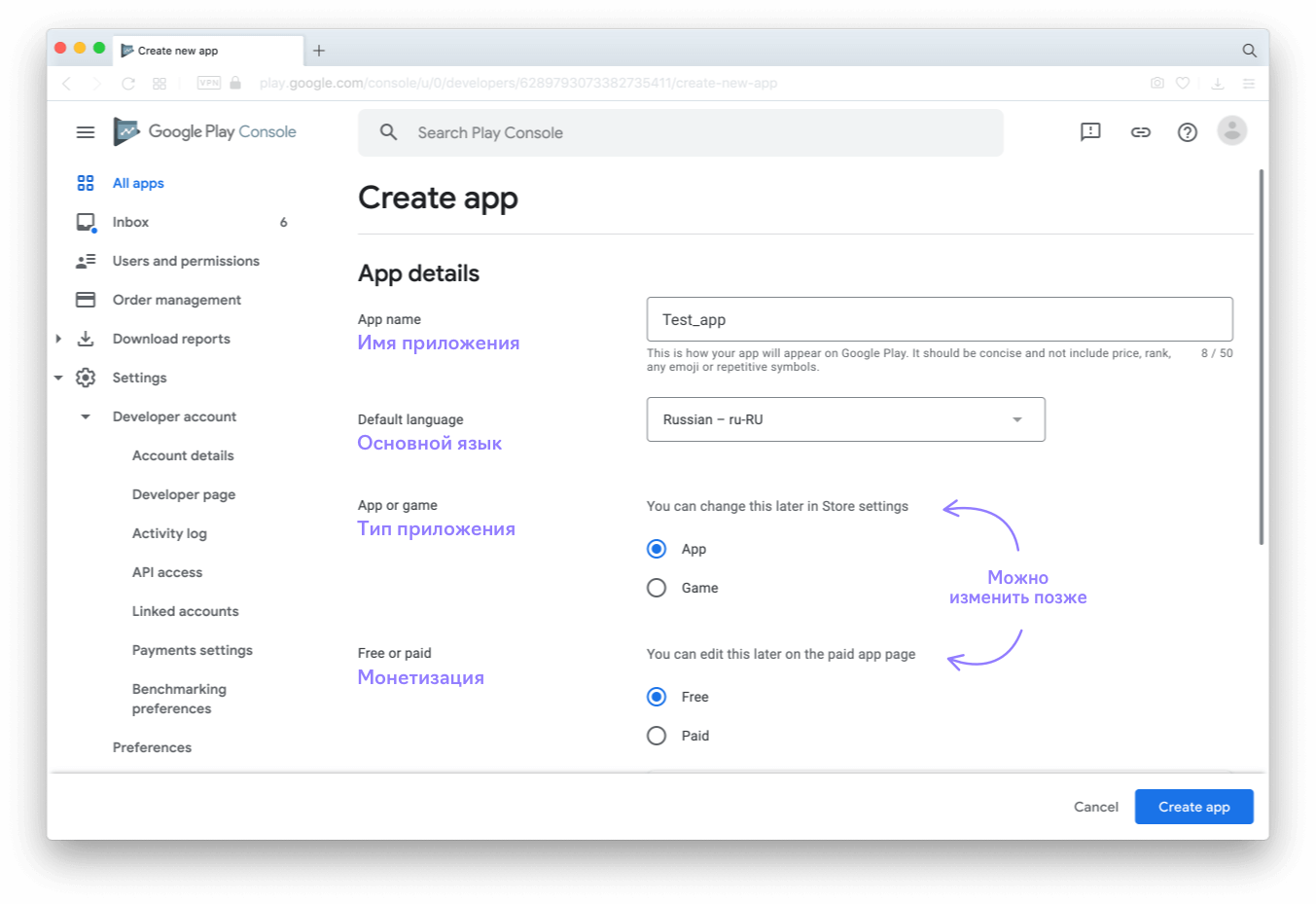
Если ваше приложение платное, то перед тем, как продолжить заполнение анкеты, вам предстоит настроить платёжный профиль.
Обновлённая консоль предлагает нам список задач, которые нужно выполнить для завершения настройки. Каждая задача — гиперссылка: нажимаем на любую из них и попадаем на нужную вкладку.
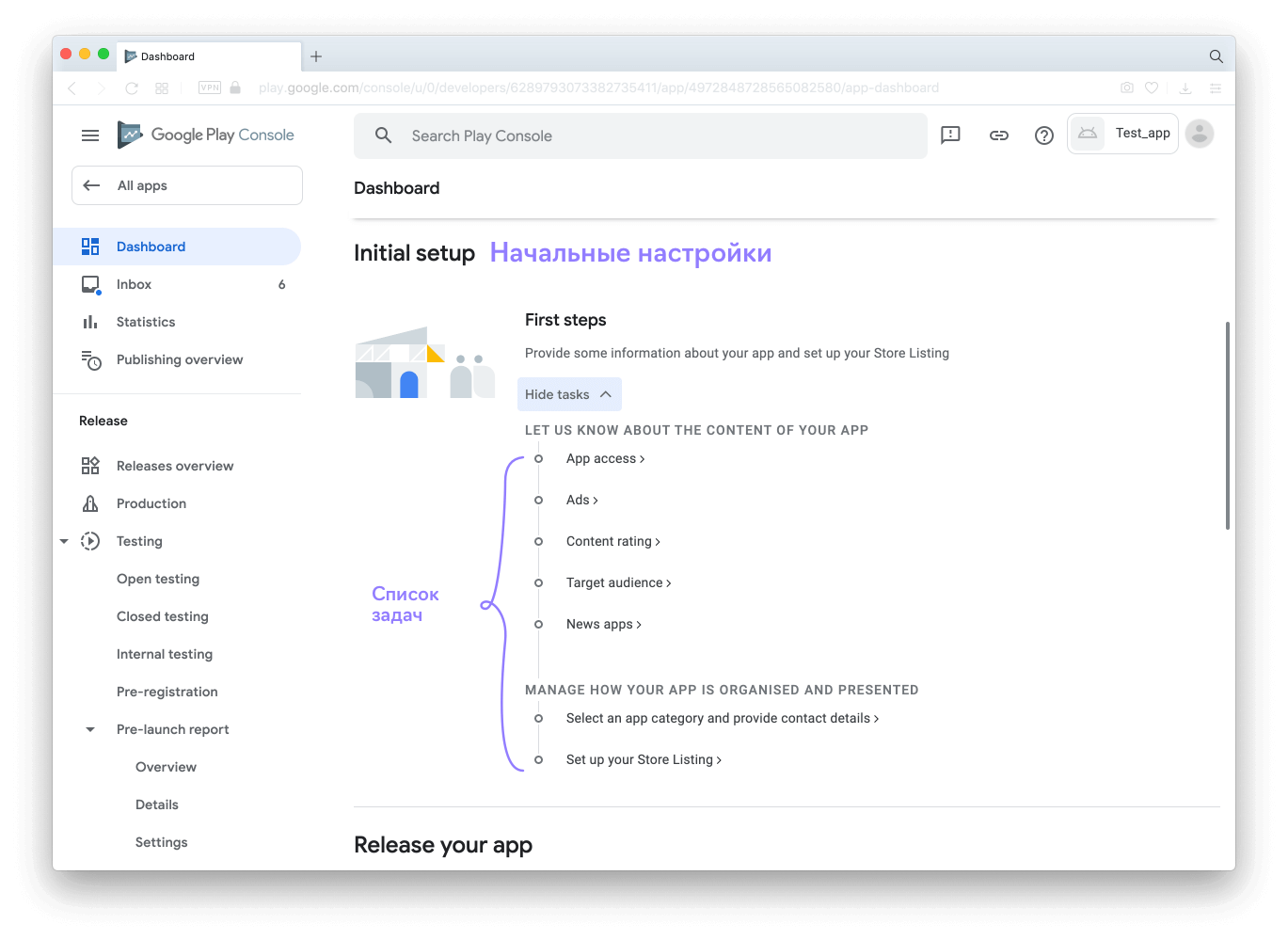
2.1. Предоставляем сведения о контенте
- Настройка доступа (App access) — указываем, требуется ли отдельным пользователям специальный доступ к нашему приложению (например, жителям Австралии). Если требуется, мы должны добавить инструкции, на основании которых этот доступ будет им предоставлен.
- Встроенная реклама (Ads) — если ваше приложение содержит рекламу, то в сторе рядом с его иконкой появится соответствующий значок.
- Возрастной рейтинг (Content rating) приложение получит после того, как мы ответим на вопросы о его содержании. Google проверяет ответ на соответствие действительности, поэтому будет лучше, если вы заполните анкету честно.
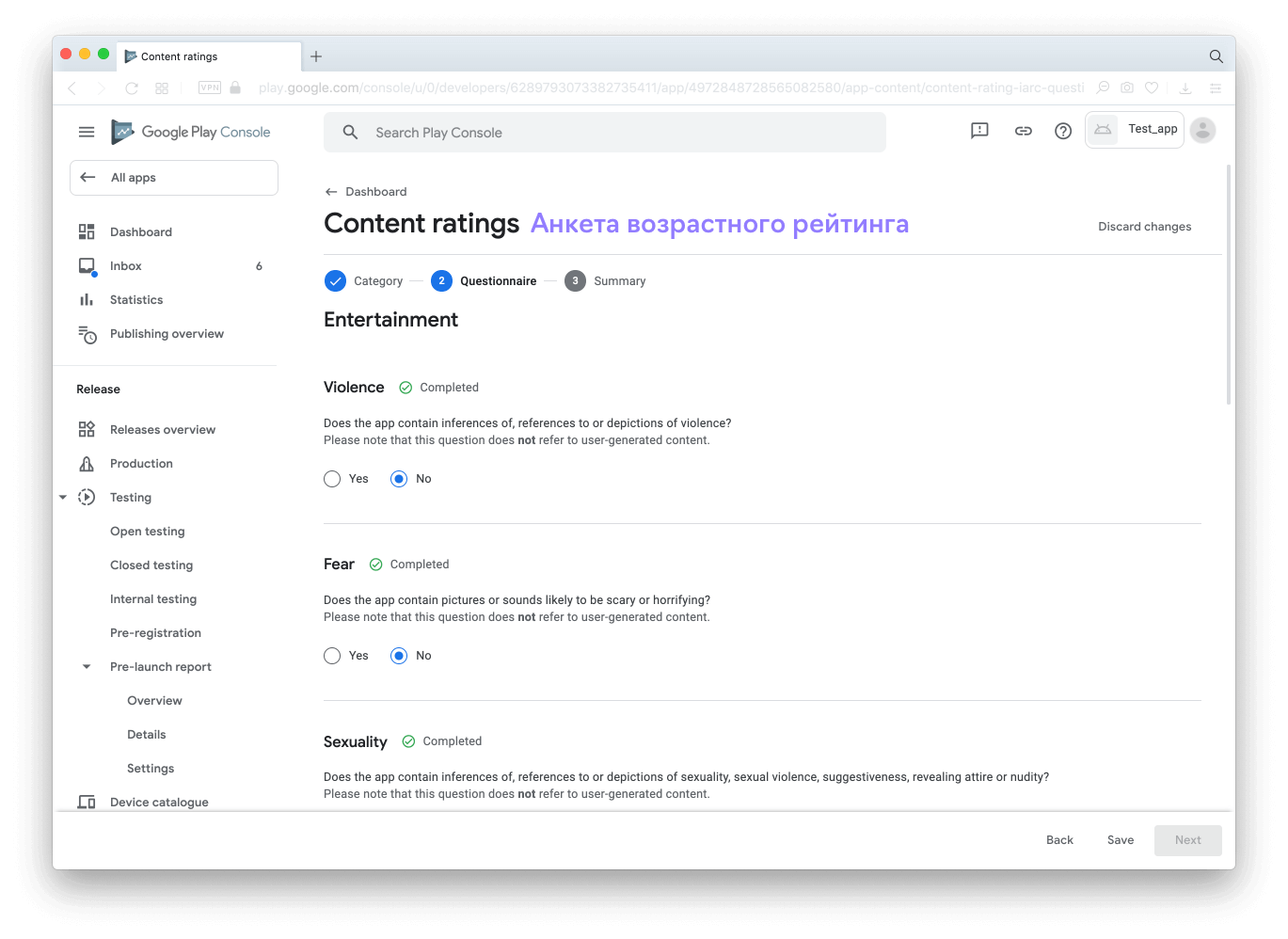
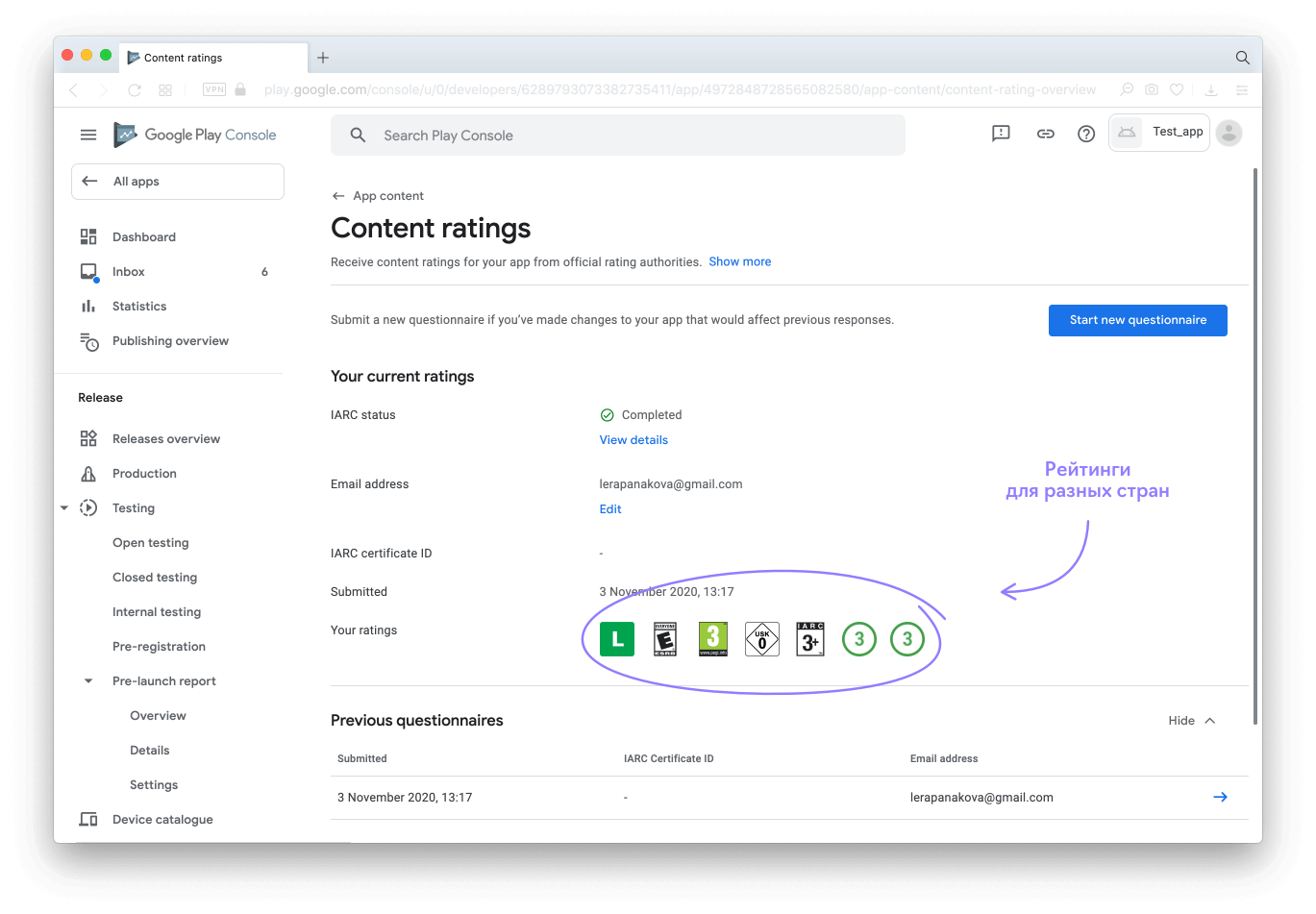
- Целевая аудитория (Target audience) — по правилам Google, мы обязаны описать целевую аудиторию приложения. Это сделано, чтобы уберечь разные группы пользователей от потенциально неприемлемого контента.
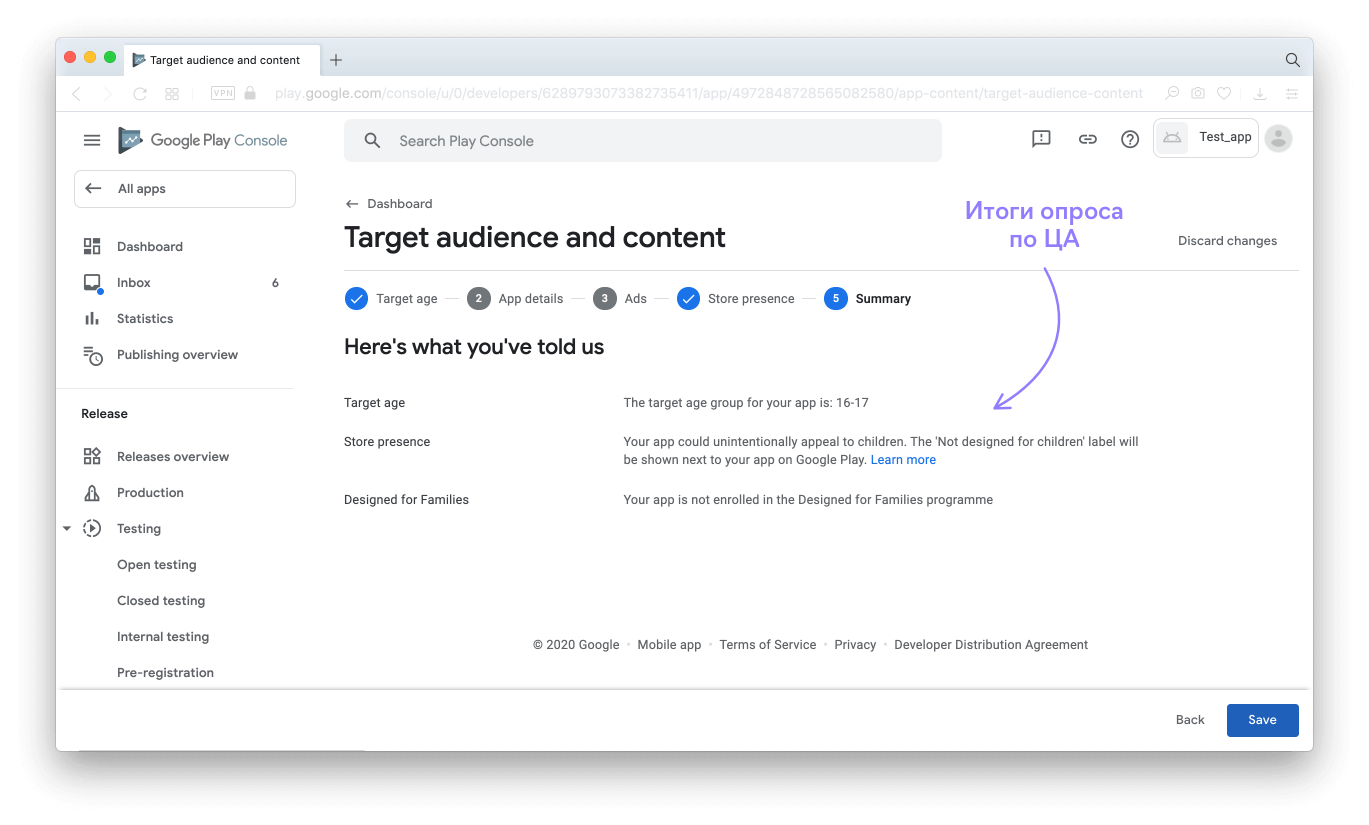
Решённые задачи автоматически вычёркиваются из списка.
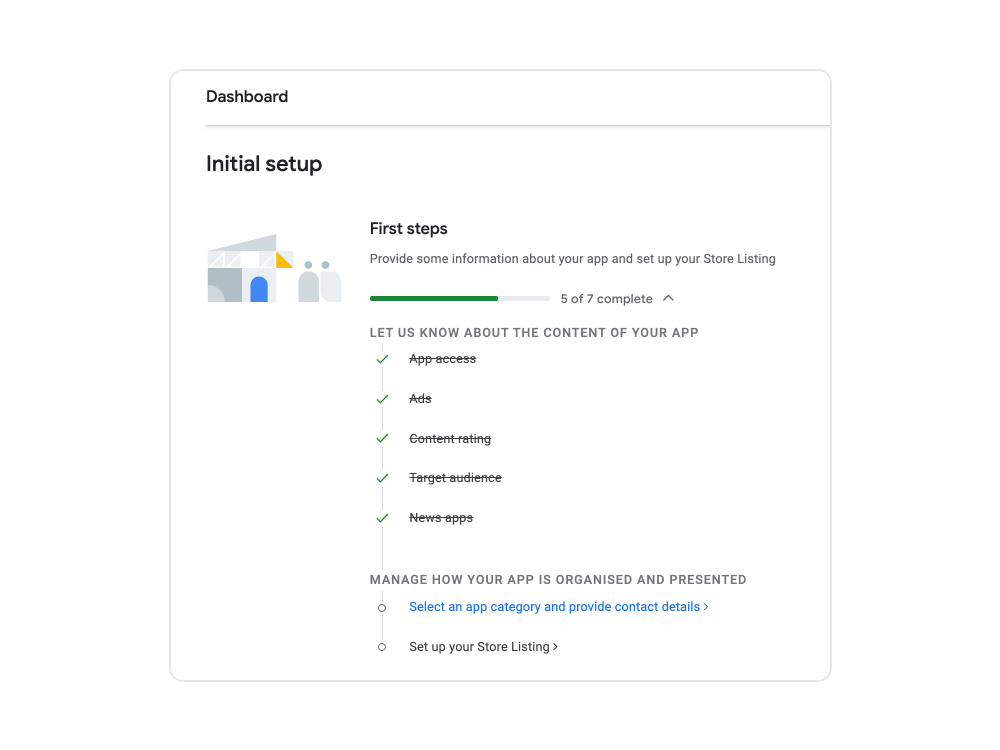
2.2. Указываем данные для распространения приложения
- Категория и контактные данные (Select an app category and provide contact details) — на этой странице мы выбираем тип приложения, тематическую категорию и добавляем теги, которые лучше всего описывают
содержание или основные функции приложения, а также заполняем данные для связи с разработчиком.

Отмечаем ключевые слова, которые лучше всего описывают приложение
- Настройка страницы приложения (Set up your Store Listing) — загрузка маркетинговых материалов — это последний шаг первичной настройки страницы приложения в Google Play. Подробнее об этом — в следующей главе.
3. Загружаем маркетинговые материалы
Кто этим занимается: менеджер проекта, дизайнер, разработчик и/или клиент.
Подготовка
Перед релизом дизайнер и менеджер проекта готовят маркетинговые материалы для карточки приложения в Google Play. Они должны соответствовать задачам проекта и требованиям Google.
Для срочных релизов и проверки MVP можно сделать маркетинговые материалы, соответствующие только требованиям стора. В остальных случаях подготовка маркетинговых материалов — креативный процесс. Мы создаём уникальные изображения и тексты, которые демонстрируют, какую пользу приложение приносит людям, и привлекают новых пользователей.
3.1. Текст
Главное правило текста — лаконичность. У нас не так много места, чтобы описать все плюсы приложения, поэтому важно сосредоточиться на том, что может привлекать его целевую аудиторию.
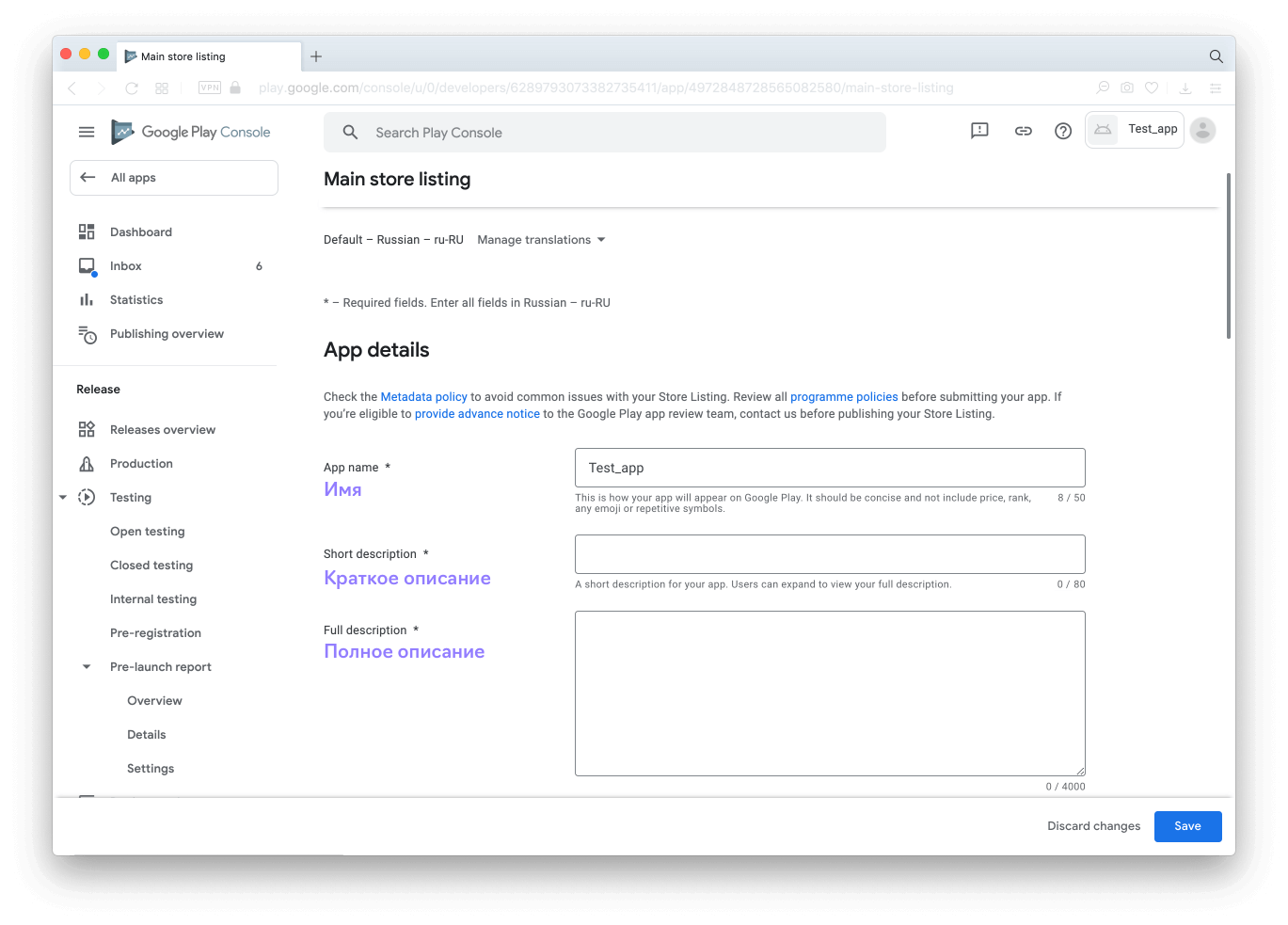
- Маркетинговое название приложения не должно содержать информацию о цене, категории и эмодзи, длина — до 50 символов.
- Краткое описание пользователи видят в карточке приложения в Google Play до того, как нажать «далее» — 80 символов.
- Полное описание характеризует возможности и преимущества приложения, оно должно быть конкретным и умещаться в 4000 символов. Писать сильные тексты нам помогает гайд Елены Абросимовой.
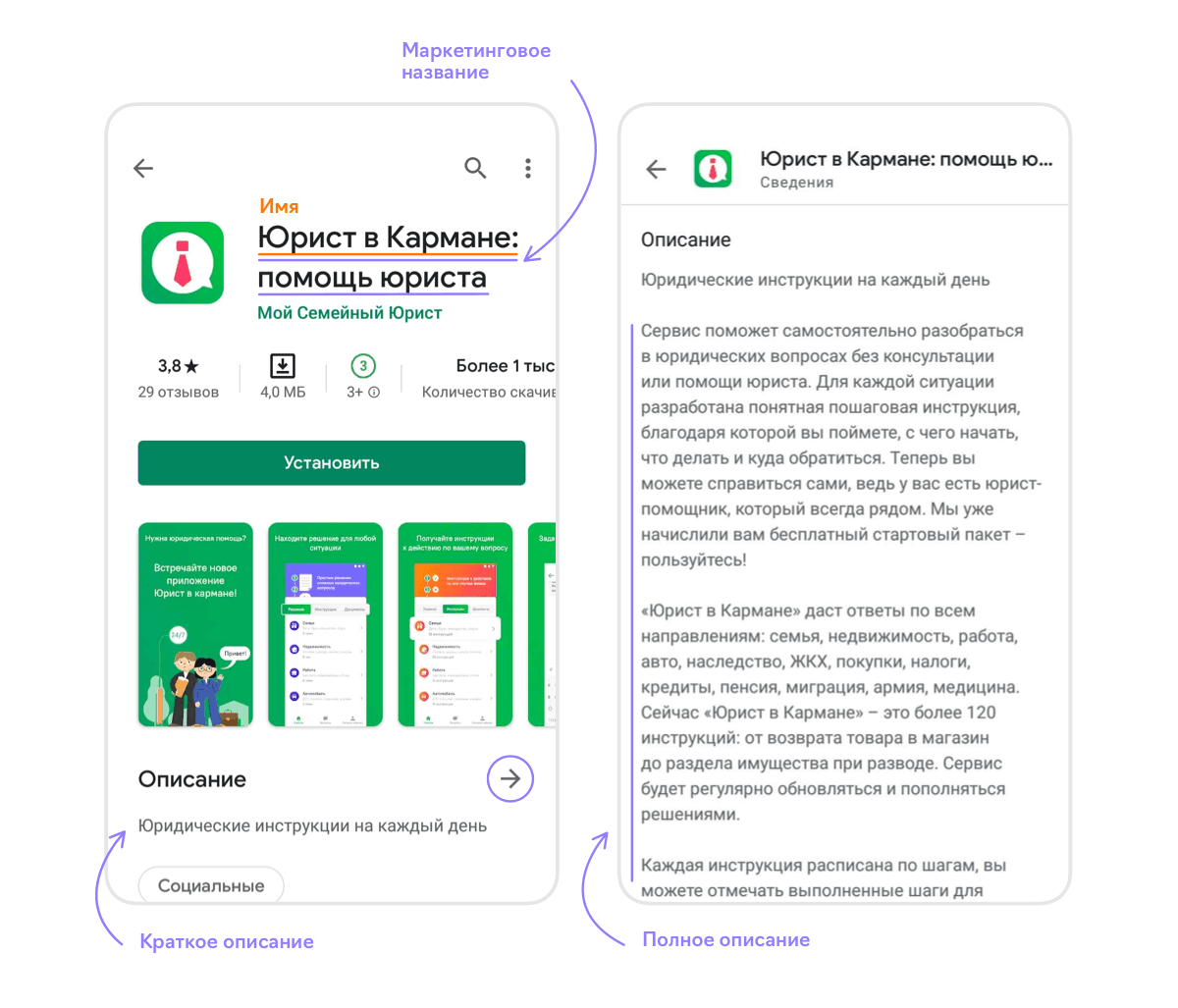
Если приложение распространяется для нескольких стран, то для кажой желательно предоставить локализации — описание, переведённое на разные языки. Сделать это стоит по двум причинам: 1) локализации — это забота о пользователе;
2) локализации увеличивают загрузки.
3.2. Графика
Задача графических материалов — произвести впечатление на аудиторию и рассказать о функциях приложения с помощью картинки. С одной стороны, изображения должны быть информативными, а с другой — удерживать внимание пользователя, который всё время отвлекается на
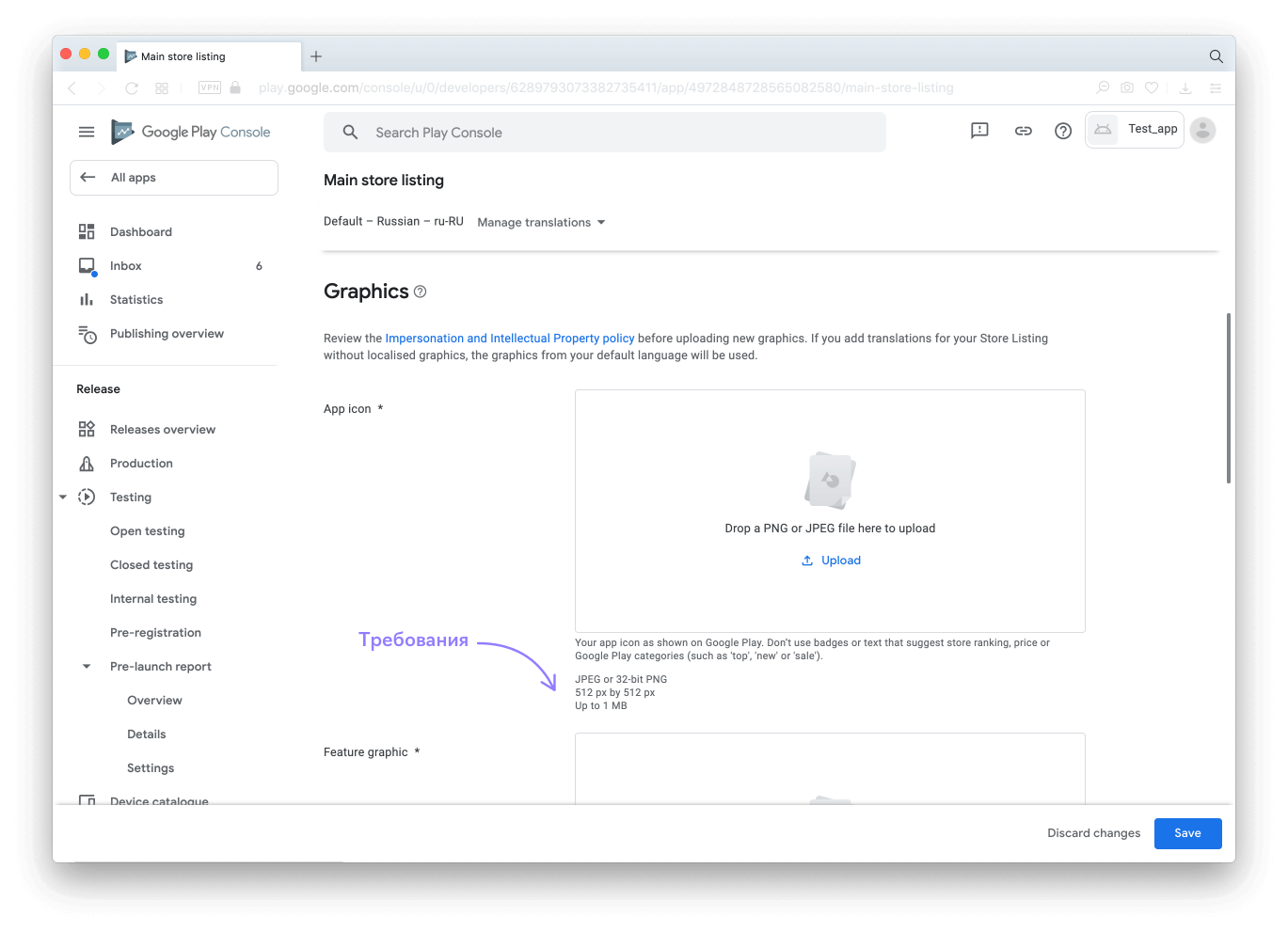
Какие изображения нужны для публикации приложения в Google Play:
- Значок с высоким разрешением — иконка вашего приложения для страницы Google Play. Это отдельный элемент, который может отличаться от собственной иконки приложения (той, которую пользователь видит на смартфоне) в незначительных деталях. Но внося изменения, следите за тем, чтобы иконка не утрачивала идентичность с брендом.
Требования: формат JPEG или
- Картинка для описания — обложка приложения, которую Google Play будет использовать в разных местах стора. Не размещайте текст и ключевые элементы по краям картинки: 15% от каждого края может отсечься при масштабировании.
Требования: формат JPEG или
- Скриншоты отражают внешний вид и функции приложения. На странице можно разместить от
2-х до8-ми скриншотов для каждого поддерживаемого типа устройств (телефон,7-ми и10-дюймовые планшеты, Android TV и Wear OS by Google).
Требования: формат JPEG или
Как много скриншотов загружать — вопрос открытый. С одной стороны, нам нужно наглядно показать функциональные особенности приложения. С другой — сформировать у пользователя стремление загрузить приложение и посмотреть, что же там есть ещё, чего не было на скриншотах. Как создать привлекательные скриншоты – читайте в статье Cossa.
- Баннер для телевизора — если приложение запускается на Android TV, ему требуется картинка, которая будет использована для отображения приложения на экране телевизора.
Требования: формат
- Видео — если у приложения есть проморолик, мы добавляем на него ссылку с YouTube. Это необязательный элемент, но Google рекомендует использовать его, потому что видео даёт пользователю более полную информацию о приложении. Обратите внимание, что перед добавлением ссылки с ролика нужно снять монетизацию.
Сделать страницу приложения заметнее для пользователей помогут рекомендации Google Play.
Загрузка
Маркетинговая информация о приложении загружается в разделе Развитие (Grown) > Страница приложения (Store Presence) > Основная страница приложения в Google Play (Main store listing). Попасть на неё можно как через навигационную панель слева, так и через уже знакомый нам список задач.
4. Загружаем сборку в Google Play Console
Кто этим занимается: разработчик и менеджер проектов или клиент.
Каждая сборка приложения должна быть защищена сертификатом цифровой подписи. Эта подпись нужна Google Play, чтобы идентифицировать разработчика — в дальнейшем только обладатель этого сертификата сможет обновлять и изменять приложение.
После компиляции (сборки) приложения в среде разработки (к примеру, Android Studio, Unity или Unreal) на руках у разработчиков остаётся файл формата APK или App Bundle. App Bundle — это современный формат
«App Bundle даёт пользователю возможность установить приложение меньшего размера. У Android пять базовых разрешений экрана. Это значит, что во время разработки мы складываем в пять папок один и тот же набор картинок, которые нарезаны под разные размеры. Также мы поступаем и с ресурсами для разных языков. Когда пользователь скачивает приложение в формате App Bundle, Play Market сам определяет разрешение его экрана, язык и другие параметры и скачивает только необходимые ресурсы, в то время как файл APK скачивается полностью».
– Екатерина Якимова,
Разработчики подписывают файл приложения и передают его менеджеру проекта.
Менеджер должен убедиться, что приложение подписано и ключ вместе с сопровождающими его паролями не забыт, не утерян или не попал в чужие руки. Потеря файла или паролей обернётся для приложения трагедией: пользователям придётся удалять текущую версию и скачивать из Google Play новую, а мы потеряем статистику, скачивания, аудиторию и многое другое, ради чего столько времени трудились. Не надо так.
После этого мы своими руками выкладываем сборку в Google Play Console в разделе Рабочая версия (Production).
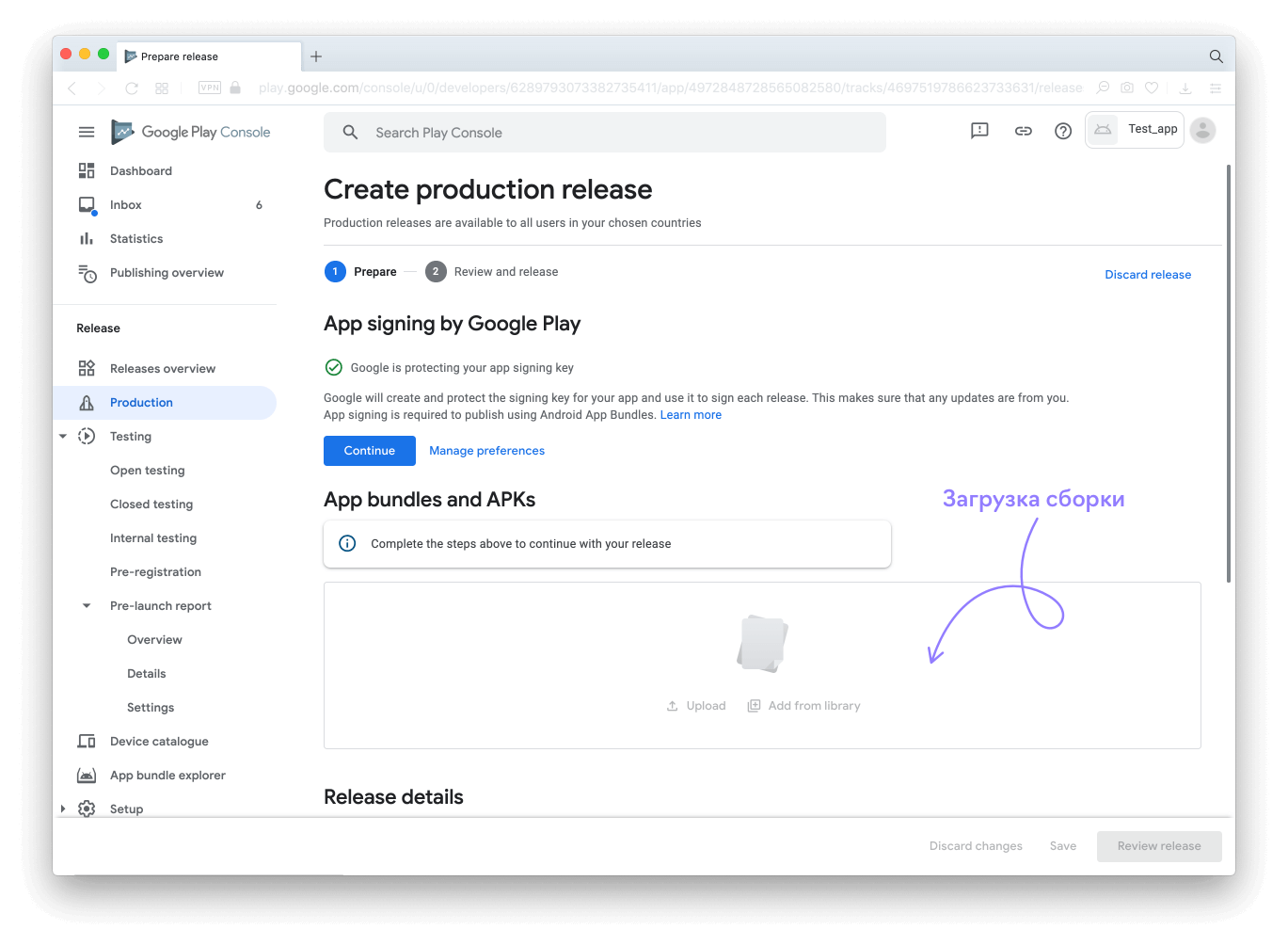
Для завершения этого этапа нам потребуется:
- Задать номер версии — зачастую он автоматически подтягивается из сборки, но при необходимости его можно поменять.
- Указать, какие изменения мы внесли в новую версию (для обновлений) — этот текст будет доступен в сторе в разделе «Что нового».
В описании обновлений избегайте общих фраз. Пользователь приходит за обновлениями, чтобы получить исправленную версию, в которой нет ошибок, мешающих работать с приложением. Описание должно сообщить человеку, что изменилось.
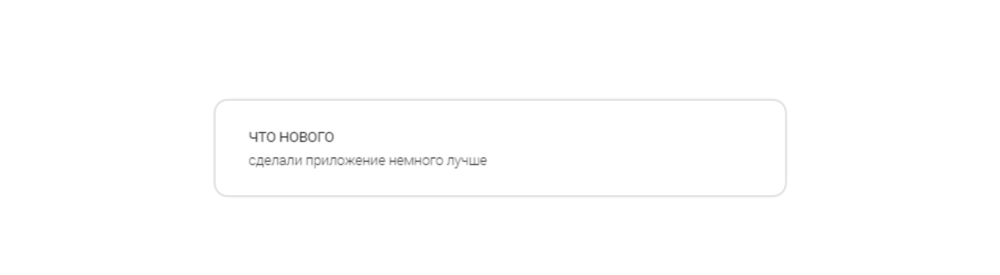
5. Оформляем политику конфиденциальности
Кто этим занимается: менеджер или клиент.
Чтобы рассказать пользователям, как будут обрабатываться их данные, мы добавляем ссылку на политику конфиденциальности (privacy policy). Сделать это можно в меню слева в разделе Правила (Policy) > Контент приложения (App Content).
Если у клиента нет готовой политики конфиденциальности, он может воспользоваться документом студии разработки на время, пока будет готовить свой. Составить документ можно с помощью англо- и русскоязычных конструкторов. Ещё можно «подглядеть» политику конфиденциальности у похожего проекта, но советовать этого мы, конечно, не будем.
6. Настраиваем продаваемый контент
Кто этим занимается: менеджер проекта или клиент.
Прежде чем настраивать продаваемый контент, нам нужно зарегистрировать аккаунт продавца, или платёжный профиль. Для этого мы возвращаемся к разделу Все приложения (All Apps) переходим в Настройки (Setting) выбираем пункт Аккаунт разработчика (Developer Account) и открываем вкладку Настройки оплаты (Payments Settings).
Или просто нажимаем синюю кнопку «Создать платёжный профиль» (Set up a merchant account), когда консоль предлагает сделать это.
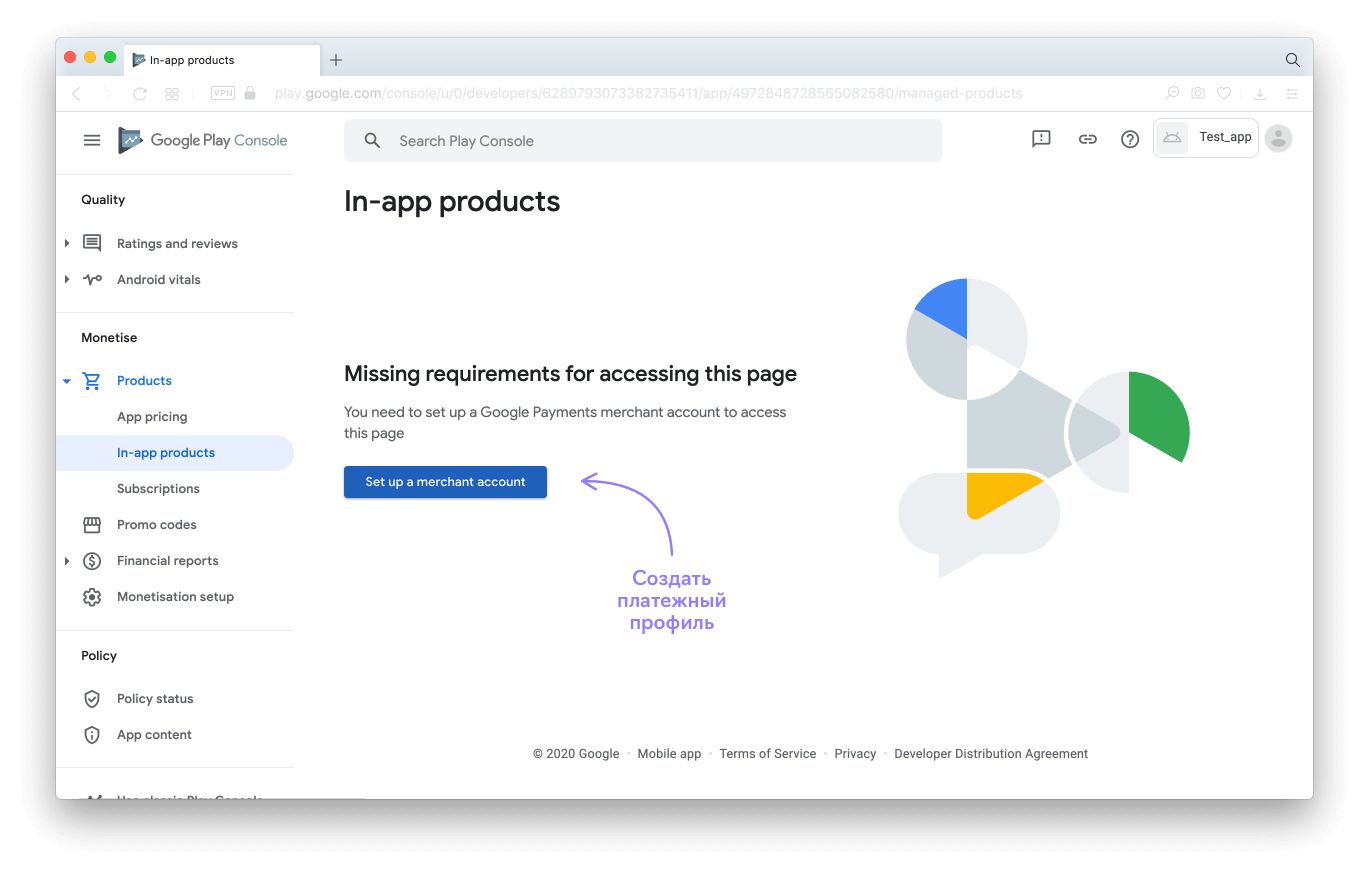
Play Console перенаправляет нас в платёжный центр, чтобы мы настроили свой платёжный профиль. Мы указываем юридическое название компании клиента, контактные данные лица, с которым Google может связаться при необходимости, и местонахождение компании.
Мы можем связать Play Console с аккаунтом продавца только один раз. Если мы захотим отменить связь или внести изменения, то придётся зарегистрировать новую учетную запись разработчика, оплатить ещё один регистрационный сбор и перенести все существующие приложения.
После регистрации аккаунта мы настраиваем покупки в разделе Монетизация (Monetise) на вкладке Товары (Products).
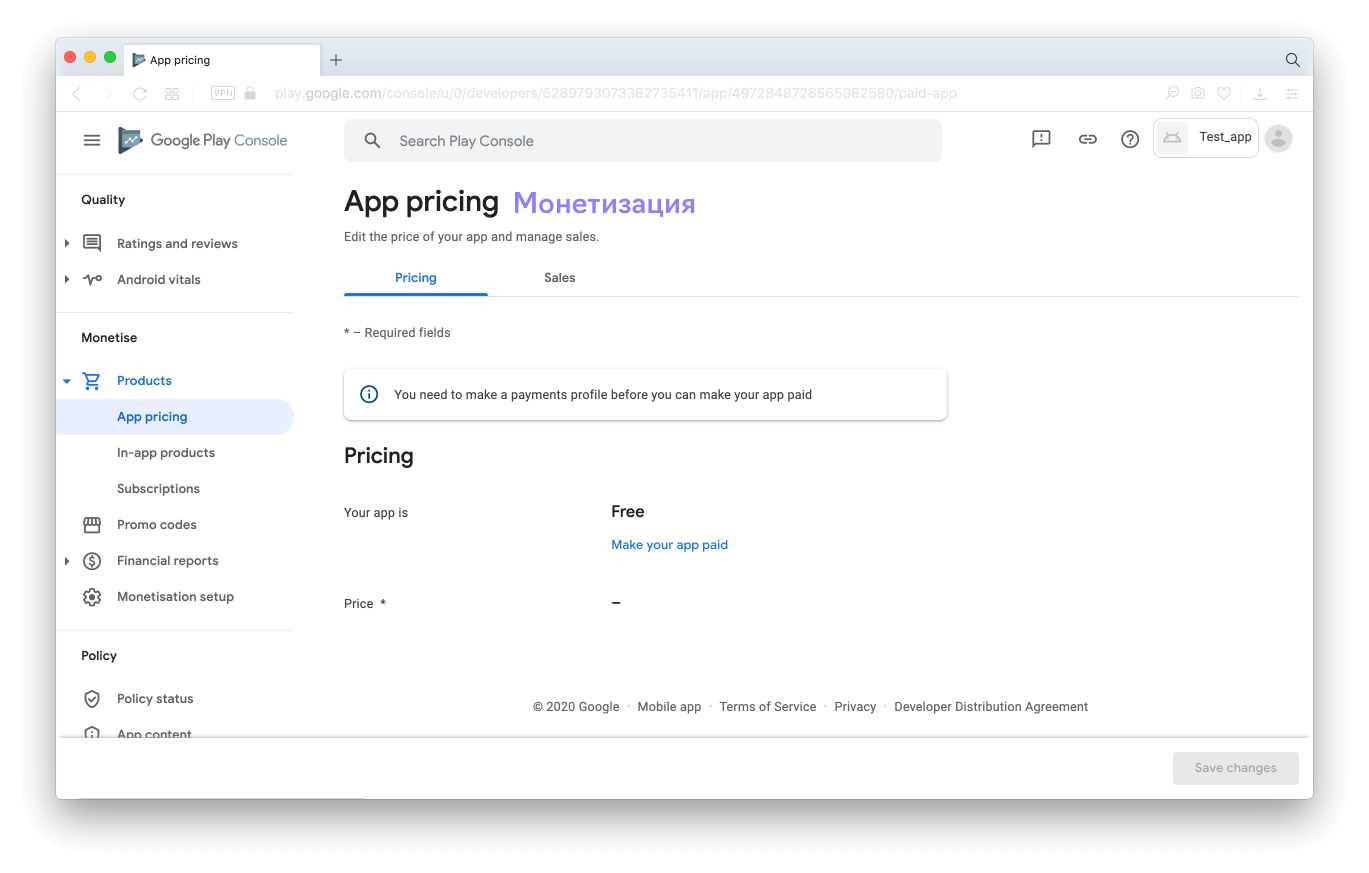
6.1. Подписки (Subscriptions)
Подписка — это покупка
Если в приложении есть платные подписки, мы должны настроить сведения о товаре:
- Название — что, до 55 символов.
- Описание — что делает, до 80 символов.
- Преимущества — функции, которые подписка открывает для пользователя, можно указать до четырёх преимуществ.
- Цена — указание цены за подписку в местной валюте.
Чтобы сделать подписку доступной для продажи, нужно изменить её статус в разделе Статус (Status) на «Активно».
Все условия подписки должны быть прописаны чётко и явно. Google заблокирует приложение, если в вашей подписке есть следующие нарушения:
- Ежемесячные подписки, в условиях которых не указано, что они будут продляться автоматически каждый месяц со списанием средств со счёта.
- Годовые подписки, где ярко выделена только их месячная стоимость, например написано: «Подписаться за $5», а ниже кнопки «Подписка на месяц», «Подписка на год». В этом случае не очень понятно, сколько пользователь отдаст за месяц, а сколько за год.
- Неполная локализация условий и стоимости подписки.
- Предложения, в которых неясно указано, что пользователь может получить доступ к контенту без подписки.
- Неточное указание наименования товара: для подписки с автоматическим списанием средств дана формулировка «Бесплатная пробная версия».
Убедитесь, что подписки оформлены верно и честно. Подробнее о правилах можно прочитать здесь.
В разделе «Монетизация» также можно изменить способ распространения приложения. Для этого мы открываем вкладку «Цена приложения» (App Pricing) и нажимаем кнопку «Сделать приложение платным».
6.2. Контент для продажи (
Контент для продажи — это покупки в приложении, которые пользователи оплачивают один раз, например виртуальные товары (предметы в играх) или разделы приложения.
У каждого товара должен быть свой уникальный идентификатор, который позволит отличить ваш продукт от продукта другого продавца. Откройте вкладку контент для продажи и добавьте следующие данные к каждому товару:
- Название — что, до 55 символов.
- Описание — что делает, до 80 символов.
- Цена — указание цены в местной валюте.
Чтобы узнать больше о том, как управлять продаваемым контентом в приложении, прочитайте все правила и рекомендации Google.
После этого можно отправлять сборку на релиз.
Не бойтесь
7. Отправляем сборку в Google Play
Ревью может длиться до трёх дней. Но в период пандемии приложения проверяют дольше: в первую очередь ревью проходят медицинские приложения, связанные с ковидом. Поэтому сейчас и в обозримом будущем на проверку приложения
в Google Play стоит закладывать от трёх до пяти дней.
Перед публикацией вам необходимо убедиться, что приложение соответствует правилам Google. Чтобы избежать нарушений, вы можете:
- Проверить, правильно ли занесены метаданные — полное и краткое описание не должно содержать ненужных деталей и отзывов пользователей.
- Использовать только те изображения, на которые у вас авторские права, — скриншоты и видео для продвижения должны быть уникальным продуктом.
- Обновить контактные данные, чтобы представители Google могли связаться с вами.
- Если вы не уверены в том, что корректно ответили на вопросы анкеты возрастных ограничений, вернись к опросу и пройдите его заново.
- Если в приложении есть реклама, убедитесь, что она не содержит контента для взрослых, пропаганды насилия и психотропных веществ.
Почему сборку могут отклонить
Google Play лояльнее, чем App Store. Здесь никто не скажет, что приложение «не даёт людям достаточный пользовательский экспириенс» — даже если в нём будет всего одна кнопка, его опубликуют.
Но это совсем не значит, что можно расслабиться и забыть о правилах. Google Play отклонит сборку, если найдёт в ней серьёзные ошибки:
- Несоответствие приложение правилам Google Play — приложение нарушает соглашение о распространении программных продуктов.
- Несоответствие приложения его описанию — в информации на странице приложения есть ложные данные или данные, которые некорректно описывают работу приложения.
- Неприемлемый контент — пропаганда насилия порнография, употребление психотропных веществ, угрозы, издевательства, дискриминация, продажа оружия и контент, связанный с терроризмом.
- Размещаемая реклама — приложение вынуждает пользователя нажимать на рекламный баннер, который блокирует основной экран; рекламное объявление имитирует системное уведомление или не может быть прервано по желанию пользователя.
- Неадекватная работа с sensitive data — приложение пытается получить безосновательный доступ к конфиденциальным пользовательским данным (например, к sms или к управлению функциями телефона).
- Нарушение прав на интеллектуальную собственность — если Google посчитает, что ваше приложение использует чужие
товарные знаки, нарушает авторские права и копирует
чей-то контент, то компания может отказать вам в публикации приложения.
«Перед релизомприложения-магазина SEPHORA нам потребовалось предоставить Google Play документы, что мы можем использовать этот товарный знак, так как в сторе уже были приложения французское и американское приложения SEPHORA. В Google опасались, что мы просто скопировали приложения, поэтому им потребовались доказательства, что это не так».
– Екатерина Якимова,
Это основные причины, по которым сборку могут отклонить. Если вы столкнулись с реджектом, не расстраивайтесь и помните, что любое нарушение можно устранить.
Одновременный релиз в Apple и Google Play
Если мы готовим одновременный релиз приложений для платформ iOS и Android, то мы начинаем публикацию с App Store. Пока Apple проверяет клиентский аккаунт, у нас есть время подготовить страницу приложения в Google Play. И уже после получения доступа к Apple Developer мы переходим к настройке приложения в App Store Connect.
Если вам необходимо, чтобы пользователи iOS и Android получили свои приложения одновременно, можно сделать следующее:
- настроить страницы приложения в сторах;
- выбрать «Релиз ко кнопке» в App Store Connect;
- отправить
iOS-приложение на ревью; - дождаться уведомления от App Store о том, что приложение прошло ревью;
- отправить на релиз
Android-приложение . - дождаться, пока
Android-приложение пройдёт ревью и попадёт в стор; - нажать кнопку для релиза
iOS-приложения .
Благодаря этому алгоритму приложения в Apple Store и Google Play выйдут с минимальной разницей во времени, почти одномоментно.
Фичеринг приложений в Google Play
Количество пользователей, которым покажется ваше приложение, зависит не только от того, насколько грамотно вы оптимизировали его страницу, но и от того, попал ли ваш проект в подборки Google Play. Попадание в подборки называется фичерингом. Благодаря ему приложения получают бесплатную рекламу и миллионы скачиваний. Чтобы попасть в подборки, приложение должно соответствовать гайдланам Google, быть полезным для пользователя, давать уникальный опыт или предоставлять новый, интересный контент.
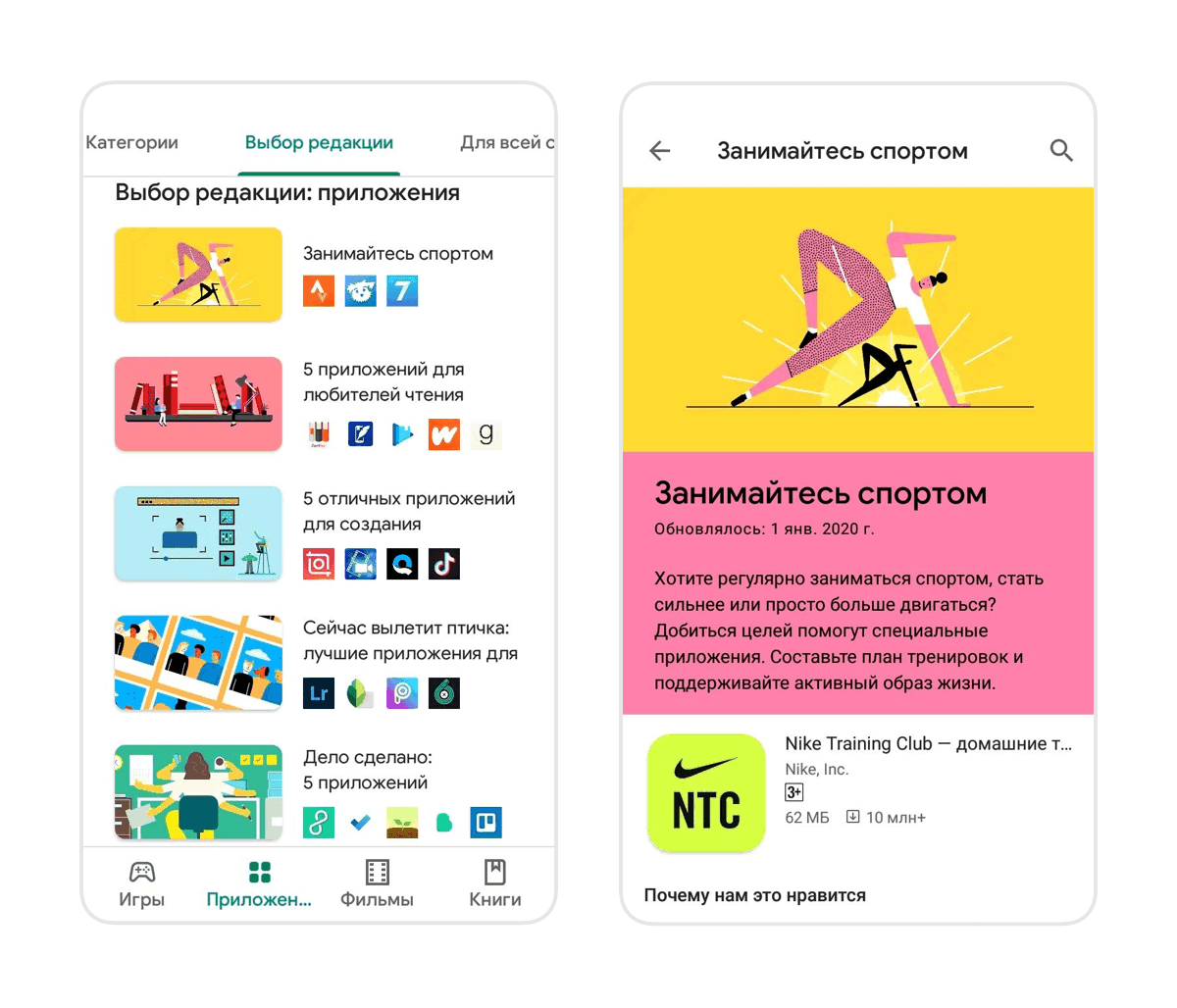
Сколько времени занимает публикация приложения в Google Play
Публикация приложения в Google Play без учёта реджектов занимает от нескольких дней до недели: день уходит на создание аккаунта, день на заполнение страницы приложения и от трёх до пяти дней на проверку.
Как опубликовать приложение в Google Play с нашей помощью
Мы в «Лайв Тайпинге» создаём приложения с нуля и поддерживаем уже готовые проекты, которые по какой-то причине остались без разработчиков. Когда клиенты приходят к нам на поддержку, мы проводим мини-аудит продукта, находим в приложении ошибки и помогаем с релизом. После релиза занимаемся техническими доработками, обновляем приложение и поддерживаем его в хорошем состоянии.
Получить поддержку можете и вы. Позвоните нам +7-495-204-35-03, если помощь нужна прямо сейчас. Мы разберёмся в том, что требуется проекту, предложим свои решения, заключим договор поддержки и начнём работу.
Если вам с нами понравится, мы продумаем план развития вашего продукта для следующих итераций: по необходимости обновим дизайн, улучшим навигацию, добавим новые функции. И будем помогать приложению расти и развиваться, чтобы оно приносило пользу вашей аудитории. Чтобы ни случилось, помните: мы всегда сможем вас поддержать!
Полезные ссылки:
- Контрольный список перед публикацией для самопроверки
- Больше о монетизации в приложении
- Подробнее о возрастных ограничениях
- Пишем описание для мобильного приложения в сторе
- Создаём продающие скриншоты для стора
- «Как загружать приложения» — руководство от Google Play на русском
- Справка Play Console для разработчиков
- Сколько стоит разработать приложение